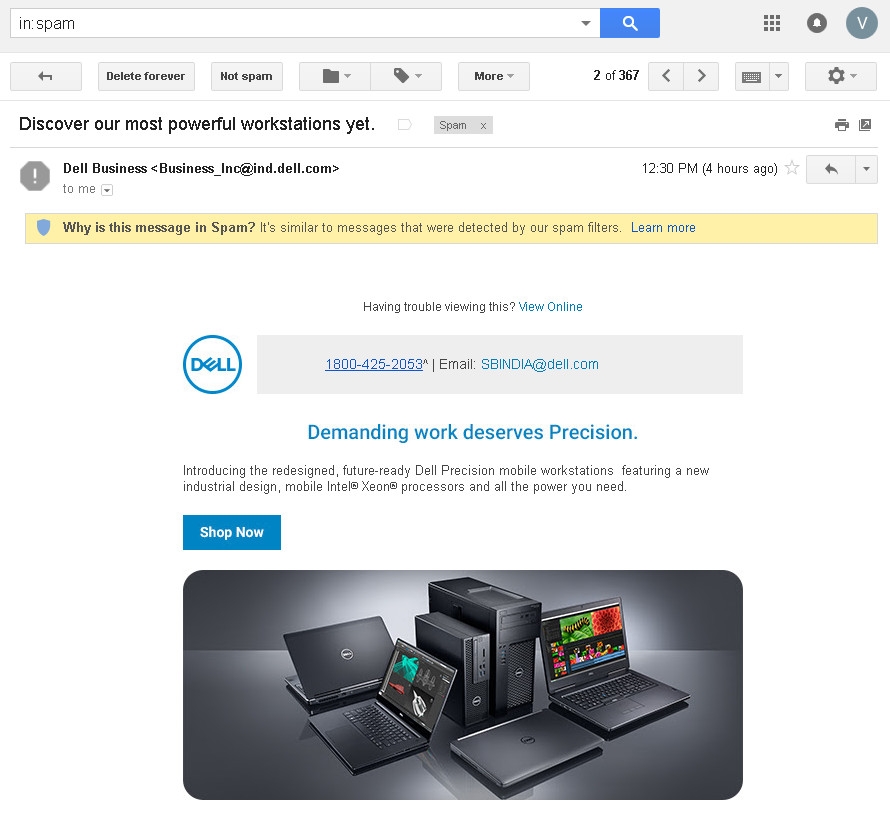Ever faced the situation when that important email you sent someone has landed in their spam folder and they never bothered to check it ? Read on.
I was recently facing this really frustrating issue where emails from one of my domains which were using Google Apps or G Suite were being marked as spam. It was weird because it started happening suddenly and that website and IP were not blacklisted and everything seemed very hard to trace. Even emails i forward from that mail id to my personal gmail were landing in spam. I contacted Google Apps support to get some help and they did give me some very good recommendations. Interestingly the mails from this domain were landing in inbox on Hotmail, iCloud or Yahoo but Gmail alone was marking them as spam.
For most of these , you would require access to your domain or hosting or both to make some major changes to your DNS or zone files. If you are using a shared hosting, you can request your web host to make these changes for you. Feel free to comment if you get stuck at any point .
Rule #1 – Don’t send spam or unsolicited email
If you are actually sending spam or unsolicited mails , please stop doing it and there is no way this guide is going to help you. Google has some strict bulk sender guidelines too. There is a high chance you domain could get blacklisted too for spam and in some cases is a punishable offense.
#2 – Check your MX records
In my case I had some stale MX records for my domain. Google Apps / G Suite . This is the recommend list of MX records and priority for each and TTL. TTL can be lowered to something like 300 initially and then can be increased to 3600 once the DNS records have been migrated globally. You can use tools like Hexillion and https://www.whatsmydns.net/ to check your records
| Name/Host/Alias | Time to Live (TTL*) | Record Type | Priority | Value/Answer/Destination |
|---|---|---|---|---|
| Blank or @ | 3600 | MX | 1 | ASPMX.L.GOOGLE.COM |
| Blank or @ | 3600 | MX | 5 | ALT1.ASPMX.L.GOOGLE.COM |
| Blank or @ | 3600 | MX | 5 | ALT2.ASPMX.L.GOOGLE.COM |
| Blank or @ | 3600 | MX | 10 | ALT3.ASPMX.L.GOOGLE.COM |
| Blank or @ | 3600 | MX | 10 | ALT4.ASPMX.L.GOOGLE.COM |
#3 – Configure SPF for Google Apps
Google has a neat little guide on how to enable SPF or Sender Policy Framework for your domain. You need to create a SFP record for your domain to prove your authenticity and legitimacy.
You need to create a TXT record
v=spf1 include:_spf.google.com ~all
Be careful not to add multiple entries as only one such record can exist per domain else it loses the significance.
#4 – Configure DKIM for Google Apps
This is a slightly advanced step but highly recommend if you can get this done. Google has a detailed guide on how to generate and configure DKIM for your Google Apps account. DKIM stands for DomainKeys Identified Mail (DKIM) standard. You need to create a TXT record with the DKIM key
#5 – Check if everything is configured correctly and validated
You can login to your Google apps Admin console and click Start Authentication. Also make sure to check your DNS records to make sure nothing is wrong and check for typos etc.
#6 – Celebratory dance
Hopefully your mails should start landing in inbox and stop going to spam folder. It might take a few hours for this to start happening considering the DNS and other changes behind the scenes. At least took me a few hours to see all mails in the inbox.